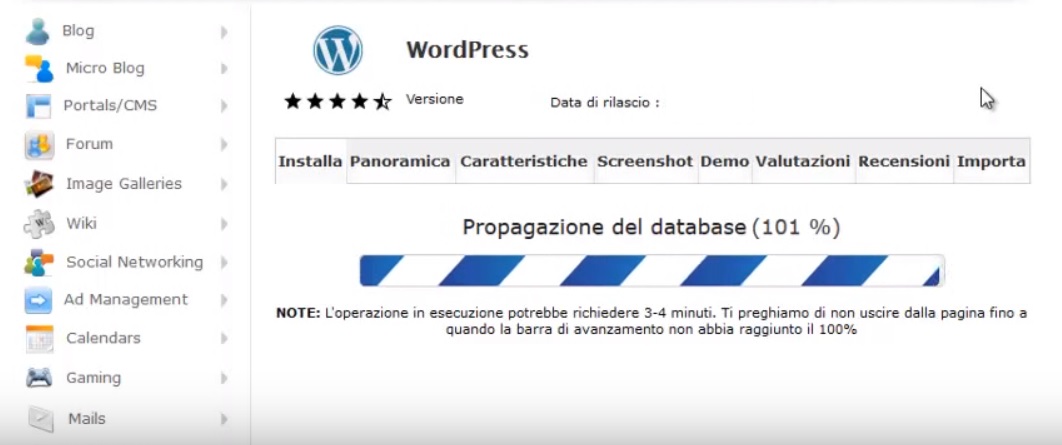Come installare WordPress con Softaculous
Ended soon

Softaculous è un tool messo a disposizione da pannelli di controllo come cPanel, e rappresenta uno strumento davvero utile per installare, con pochissima fatica, il noto CMS WordPress. Vediamo dunque come installare WordPress con Softaculous.
Oggi non è assolutamente difficile installare qualsiasi tipo di CMS. Il motivo? Tutto merito dei migliori servizi di hosting per WordPress, che vi consentiranno di godere di tutti i benefici di questo Content Management System letteralmente a portata di click. Inoltre, l’operazione di installazione risulta ancor più immediata, grazie al supporto di tool come Softaculous. Come installare WordPress con Softaculous? Vediamo di scoprirlo insieme con questa semplice guida.
Il primo passo: il servizio di Hosting
La prima cosa che dovrete fare sarà ovviamente acquistare un pacchetto presso un servizio di hosting che supporti cPanel, o altri pannelli di controllo che abbiano incluso questo favoloso tool. Una volta che avrete trovato il vostro hosting ideale, potrete comodamente installare la vostra copia di WordPress sfruttando l’immediatezza di Softaculous. Noi, per comodità, abbiamo utilizzato il pannello di controllo cPanel di SiteGround, ma non dovete assolutamente preoccuparvi: la procedura è identica per qualsiasi hosting.
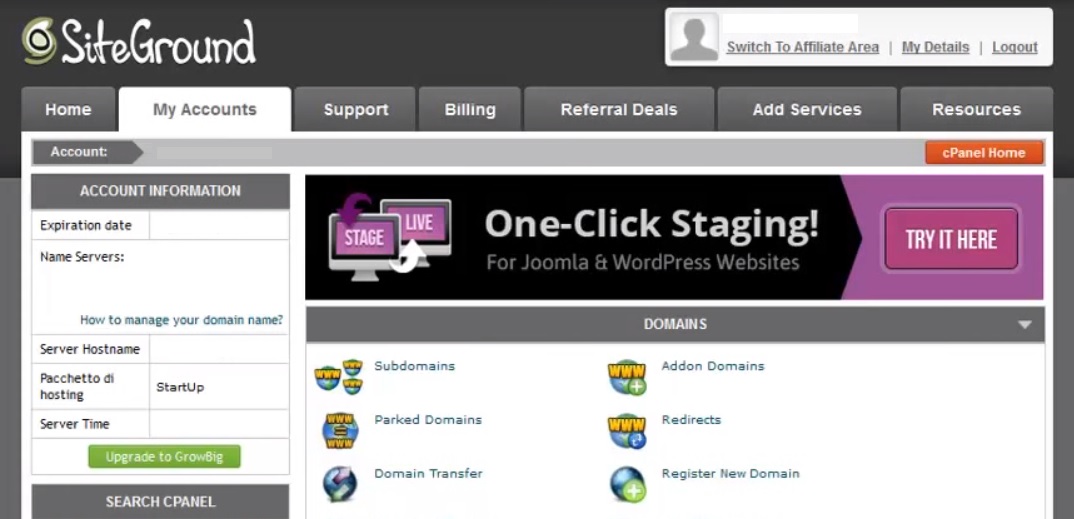
Come installare WordPress con Softaculous?
La procedura di installazione di WordPress tramite Softaculous è incredibilmente semplice, al punto da non sembrare vera. Come procedere? Dovrete innanzitutto fare login sul vostro account di cPanel, recarvi sulla schermata principale e scorrere in basso fino a raggiungere la sezione “AUTOINSTALLERS”. Una volta fatto questo, vi basterà cliccare sull’icona di Softaculous per poter procedere con l’installazione del vostro CMS. Quando sarete entrati sulla pagina principale di Softaculous, vi verrà chiesto quale CMS desiderate installare: per dovere di cronaca, è bene che sappiate che potrete installare qualsiasi tipo di CMS, da Joomla a Drupal, fino ad arrivare a Magento e PrestaShop. A noi, però, interessa WordPress!
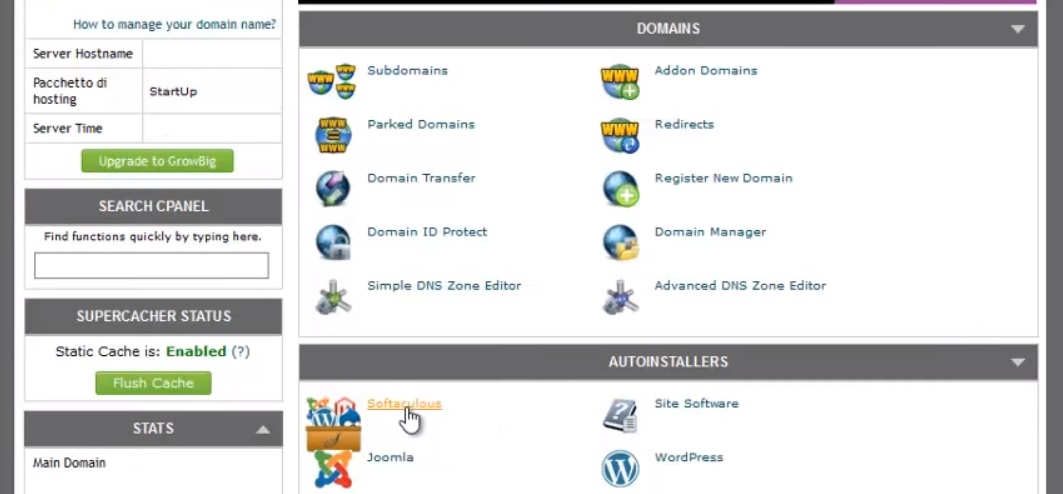
Come settare le impostazioni per WordPress su Softaculous?
Sulla pagina principale di Softaculous, per procedere con l’installazione, dovrete cliccare sull’icona di WordPress. Fatto questo, verrete catapultati all’interno della pagina delle impostazioni. Come procedere correttamente? Dovrete innanzitutto scegliere il protocollo più adeguato: se si tratta di un blog potete tranquillamente lasciare “http”. Al contrario, se è vostra intenzione sfruttare i protocolli di sicurezza SSL, dovrete impostare “https”. State attenti anche quando scegliete il dominio: nel caso abbiate acquistato un servizio multi-dominio, qui dovrete selezionare dal menu a tendina quello sul quale intendete installare WordPress.
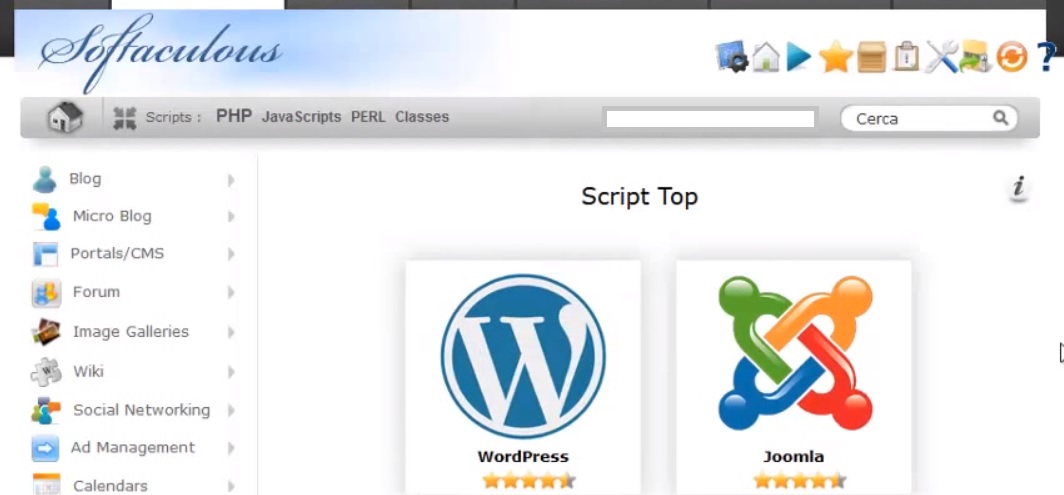
Come impostare la cartella di destinazione con Softaculous?
Il terzo campo da compilare riguarda la cartella all’interno della quale installerete WordPress: lasciatela in bianco, se desiderate installare il CMS nella directory principale del sito. Se invece volete creare una nuova versione per un test, accertatevi di inserire il nome di una nuova cartella, non presente sul sito web: ad esempio, potreste scrivere “test” oppure “pippo”. L’importante è non utilizzare un nome già in uso per altre cartelle: in questo caso, otterrete un messaggio di errore e dovrete tornare indietro per modificarla.
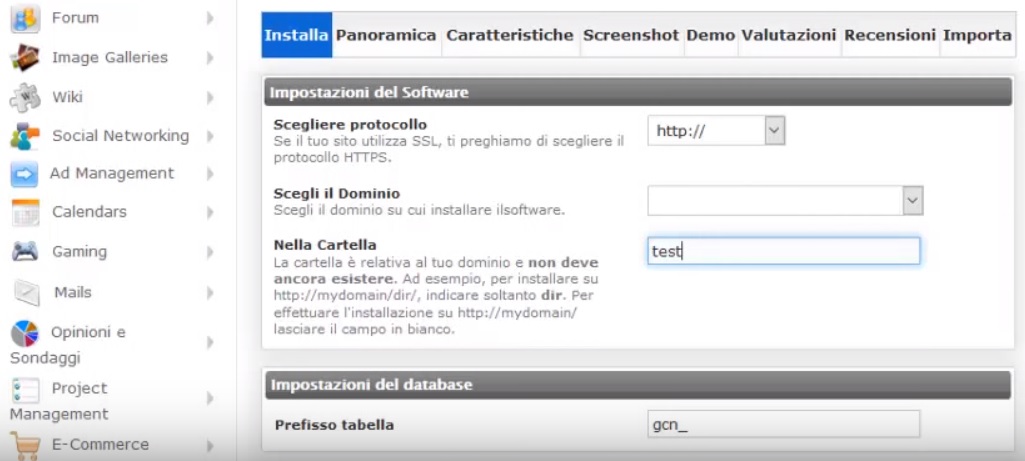
Come settare le impostazioni del database e del sito su Softaculous?
Come procedere con il settaggio delle impostazioni di Softaculous? La successiva casella che dovrete compilare sarà quella relativa al prefisso della tabella del vostro database: il nostro consiglio è di utilizzare la dicitura “wp_”, soprattutto se siete già abituati alle consuetudini di WordPress. Fatto questo, dovrete compilare i campi relativi al nome del sito e alla descrizione del sito: ad esempio “Il blog di Pippo“, oppure “Test per nuovo blog“. Infine, la casella dell’opzione “multisito”: attivatela solo se avete intenzione di creare diversi sotto-domini, ognuno dei quali corrispondente ad una sezione specifica del sito. Ad esempio, se avete un blog molto ampio, potrete utilizzare questa funzione per separare la sezione che tratta di economia, da quella che tratta argomenti relativi alla salute.
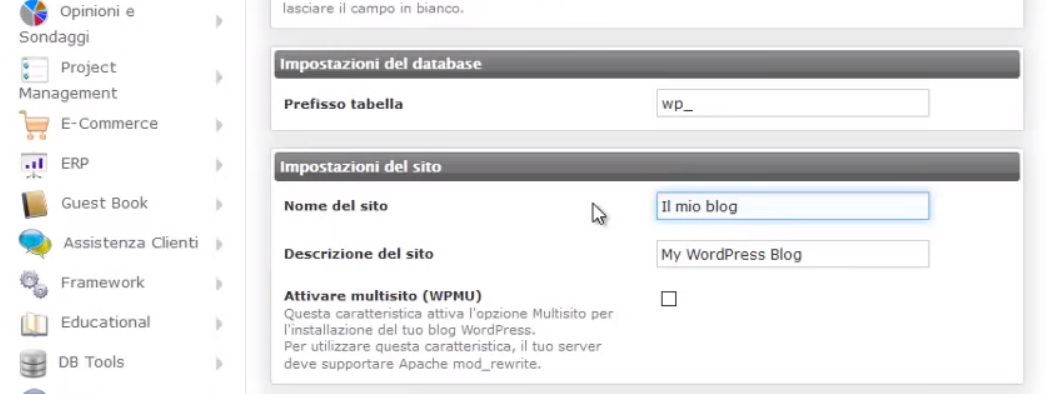
Installare WordPress con Softaculous: le altre impostazioni
Adesso non vi rimane che completare la procedura di impostazione di WordPress con Softaculous. Nello specifico, dovrete compilare i campi relativi allo username e alla password, che vi serviranno poi per entrare su WordPress dal pannello di login. Un paio di consigli: utilizzate uno username diverso da “admin” e impostate una password sicura. Fatto questo, avrete modo di impostare la lingua di WordPress (che potrete comunque cambiare anche ad installazione già avvenuta) e di installare anche alcuni plugin per la sicurezza, per mettervi al riparo dai furbetti che tenteranno di accedere al vostro sito in WordPress provando password diverse a ripetizione. Infine, vi basterà cliccare su “Installa” e attendere pochi secondi: quando Softaculous avrà terminato, potrete immediatamente accedere al vostro nuovo sito in WordPress e fare ciò che vorrete!